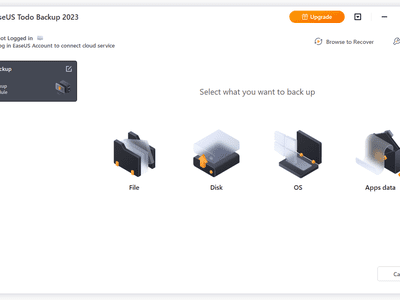
Unlock the Power of Playback: Masterful Screen Capture for Your Steam Adventures

Unlock the Power of Playback: Masterful Screen Capture for Your Steam Adventures
There are many ways to automatically record your gameplay on PC for sharing, from NVIDIA ShadowPlay to the Xbox Game Bar. Now, the Steam games client is adding its own game recording tool, and it’s not limited to Windows.
Valve has released Steam Game Recording as a new feature for the Steam store and client. It can automatically record your gameplay in the background, using the storage drive of your choice, much like the background recording available on most game consoles (and the Xbox Game Bar on Windows 10 and 11). You can also just start and stop recordings manually, instead of using background recording.
You can open the game recording at any time from the Steam Overlay, with the ability to “rewind” your gameplay on demand or clip your game footage for permanent storage and sharing. Game recordings are saved as MP4 videos, and they can be shared with temporary links with QR codes.
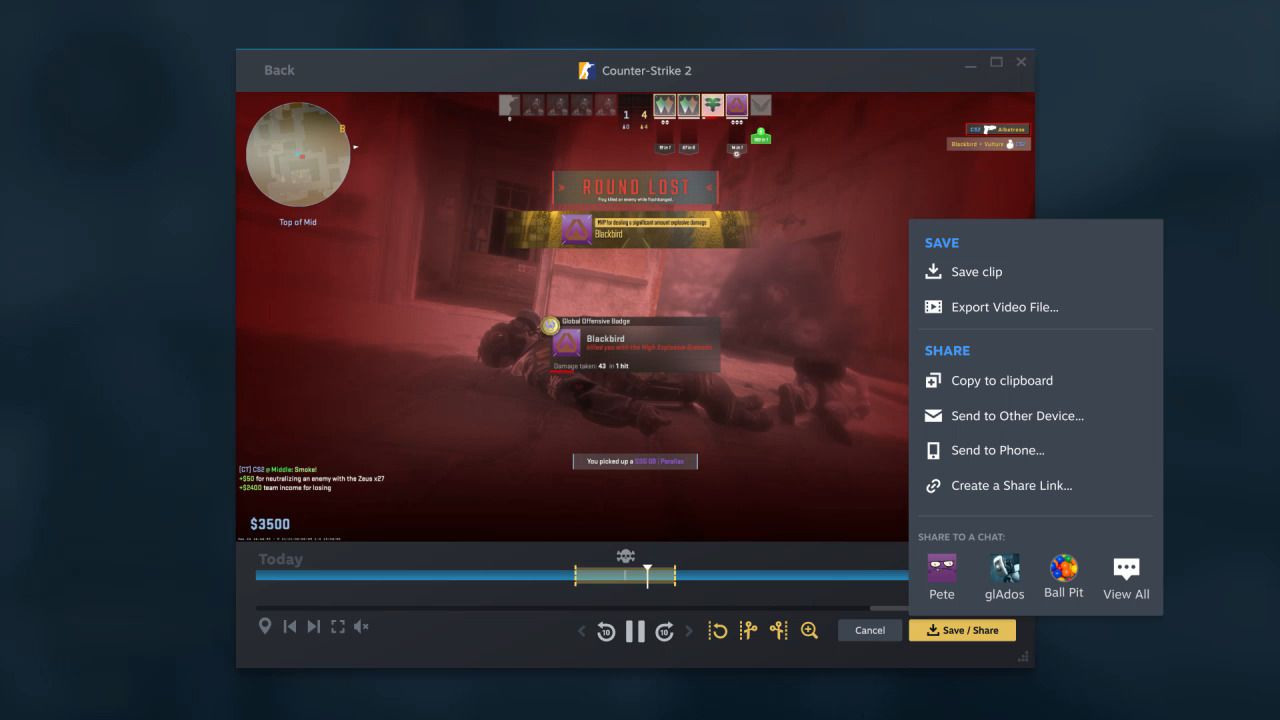
Valve
Valve said on its website, “Steam Game Recording has been designed with the goal of taking as little computer resources away from the game you are playing as possible. It takes advantage of NVIDIA and AMD graphics cards to remove most of the performance cost of creating video recordings. When run on systems without those graphics cards, the systems CPU is used to create video recordings which may cause a noticeable performance impact on those systems.”
The most interesting feature is that the game recording timeline will have event markers, showing when exactly you earned a Steam achievement or captured a screenshot. Games will be able to add event markers to the timeline, once they are updated to use the new Steam API. For example, a game could add markers for when you finish boss fight or when a new round starts. Dota 2 and Counter-Strike 2 are the first games with timeline marker support.
Game recording is also fully functional on the Steam Deck, which finally gives the handheld an easy way to record and save gameplay videos. You might want to use an SD card for your game recordings, though, unless you have a lot of free space on the internal drive.
You can try out Game Recording by opening the Steam client and navigating to Settings > Game Recording.
Source: Steam News , Steam
Also read:
- [Updated] 2024 Approved Avoid Piracy Safe YouTube to MP4 Conversion Tips
- [Updated] Strategies for Eye-Popping FB Ad Videos for 2024
- 2024 Approved Steps for Perfect Audio Transition in Adobe Audition
- Asus BW-16D1C-U Blu-Ray Drive Examined - Aesthetically Pleasing, Yet Flawed in Places
- Cutting-Edge Content Creation Mastering Live Recording Tools
- Exploring the Features of the Asus BW-16D1X-U Blu-Ray Player: Attractive Build but Some Eccentricities Detected
- Full Tutorial to Bypass Your Xiaomi Redmi Note 13 Pro+ 5G Face Lock?
- Harnessing the Power of Mac’s Native Preview App to Transform Your Images
- MP4とAVCHDフォーマットの容易かつ鮮明な互換可能化手法解説!
- Revolutionizing Portable Reading with the Kobo Clara HD - Expert Insights and Evaluation
- Score Your Tech Bargain: Just $250 for the Latest iPad (9Gen) Post Apple Release | Exclusive Deals on ZDNET
- Step-by-Step Guide: Enabling 2FA in Your Gmail Account
- Title: Unlock the Power of Playback: Masterful Screen Capture for Your Steam Adventures
- Author: Eric
- Created at : 2024-11-19 00:39:13
- Updated at : 2024-11-24 17:17:10
- Link: https://buynow-reviews.techidaily.com/unlock-the-power-of-playback-masterful-screen-capture-for-your-steam-adventures/
- License: This work is licensed under CC BY-NC-SA 4.0.