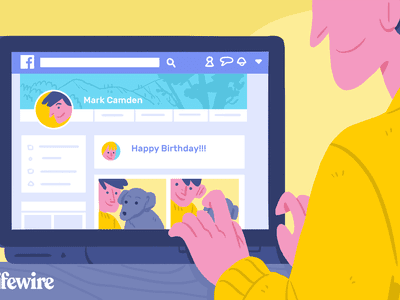
Ultimate Guide: Powering Down, Refreshing, or Rebooting Your PS5 Console

Ultimate Guide: Powering Down, Refreshing, or Rebooting Your PS5 Console
Quick Links
- How to Put Your PS5 Into Rest Mode
- How to Turn Off Your PS5
- How to Turn Your PS5 on Again
- How to Turn Off Your PS5 DualSense Controller
Key Takeaways
- Enter rest mode, turn off your console, or restart it using the “Power” option in the PS5 Control Center, accessible by pressing the PS button on your DualSense controller.
- Use rest mode to sleep your PS5 while suspending your current game, downloading games and updates iun the background, and charging your controller.
- Restart PS5 if you’re experiencing issues like game crashes, networking problems, or lag and turn off PS5 when not in use, before moving it, or performing upgrades to prevent data loss.
It’s important to turn off or restart your PS5 properly or the console will show you an angry warning the next time you turn it on. Here’s how the PS5 handles common power operations.
How to Put Your PS5 Into Rest Mode
While your console is on, press the PS button in the middle of your DualSense controller to reveal the PS5 Control Center. From here, highlight the power icon and hit the X button on your controller.

From the list of options that appear, select “Enter Rest Mode” and your PS5 will turn off.
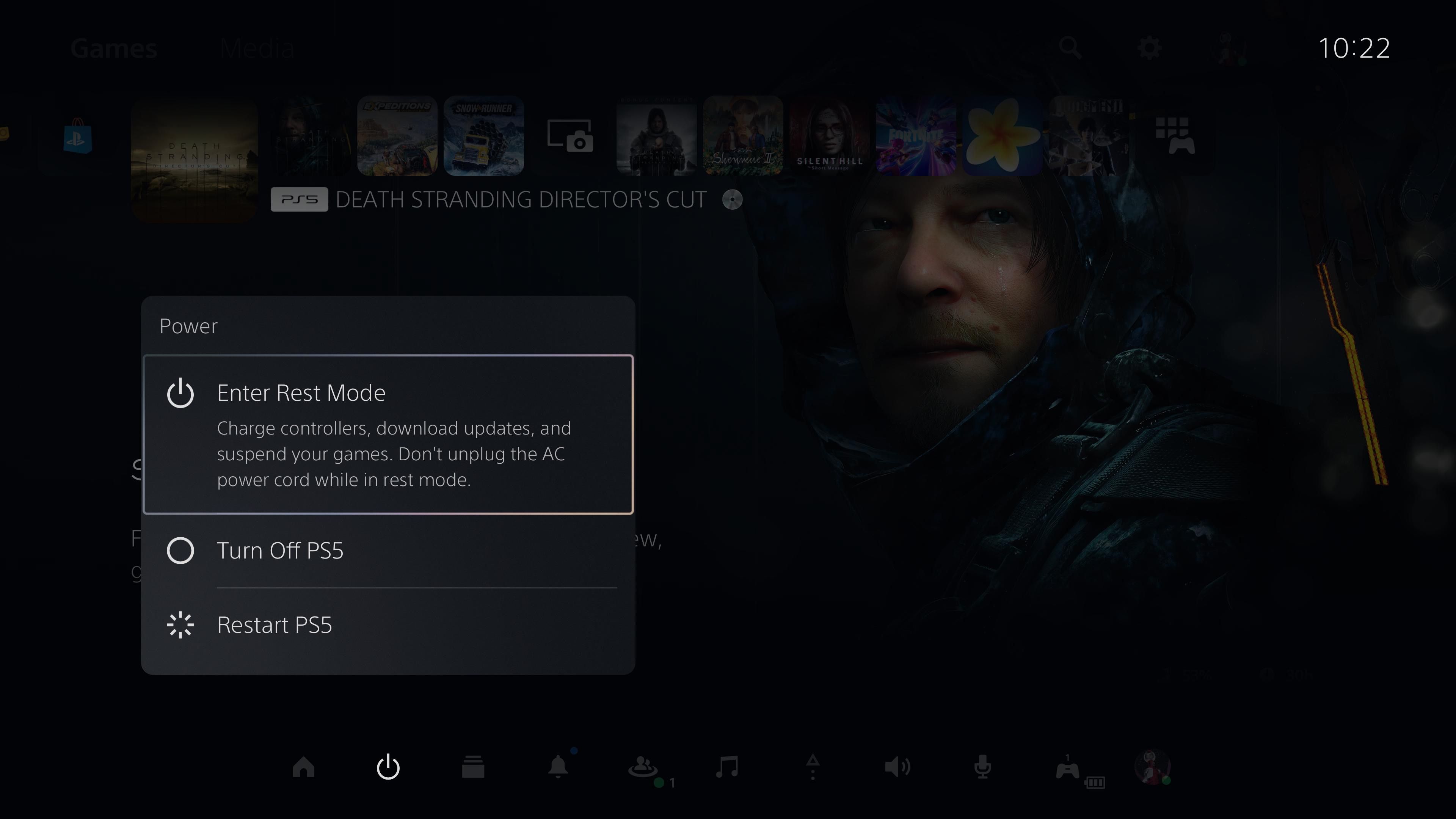
You can also enter rest mode on your PS5 using the power button on the front of your console (you may need to squint to find it). Press the power button once and release until you hear a single beep.
Why Use Rest Mode on Your PS5?
Rest mode, also known as standby mode, effectively functions like a sleep mode where your console consumes a fraction of the power it would if it was on. There are many benefits to rest mode compared with turning your PS5 off completely, but there is a residual power cost to consider too.
When you enter rest mode, the game you’re currently playing will be suspended so you can pick it up without starting fresh when you turn the console back on.
Depending on how you have configured rest mode, you’ll still be able to charge your controllers in rest mode since the front USB ports will still receive power. On top of this game and firmware updates will download in the background so that you don’t have to endure lengthy download times when you finally turn your console back on.
Any games that you purchase using the PS App will begin downloading remotely, and downloads that you start before putting your console into rest mode will continue in the background.
To modify how rest mode behaves, head to Settings > System > Power Saving. Here you can change “Set Time Until PS5 Enters Rest Mode” to an interval of your choosing.
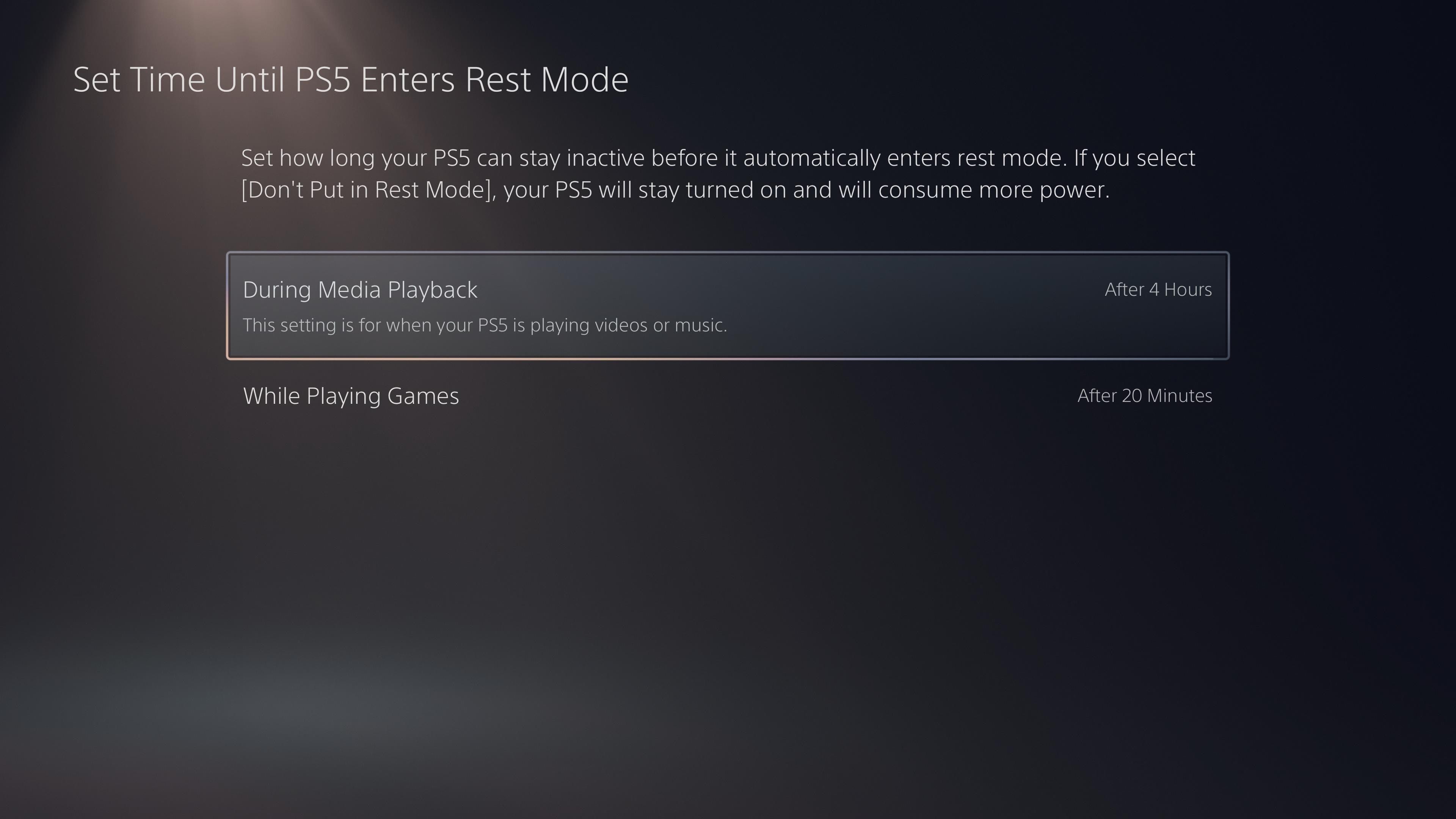
Under “Features Available in Rest Mode” you can modify how long power is delivered to the USB ports and whether your console remains connected to the internet or can be turned on remotely. Both of these network options are necessary if you want to make use of Remote Play .
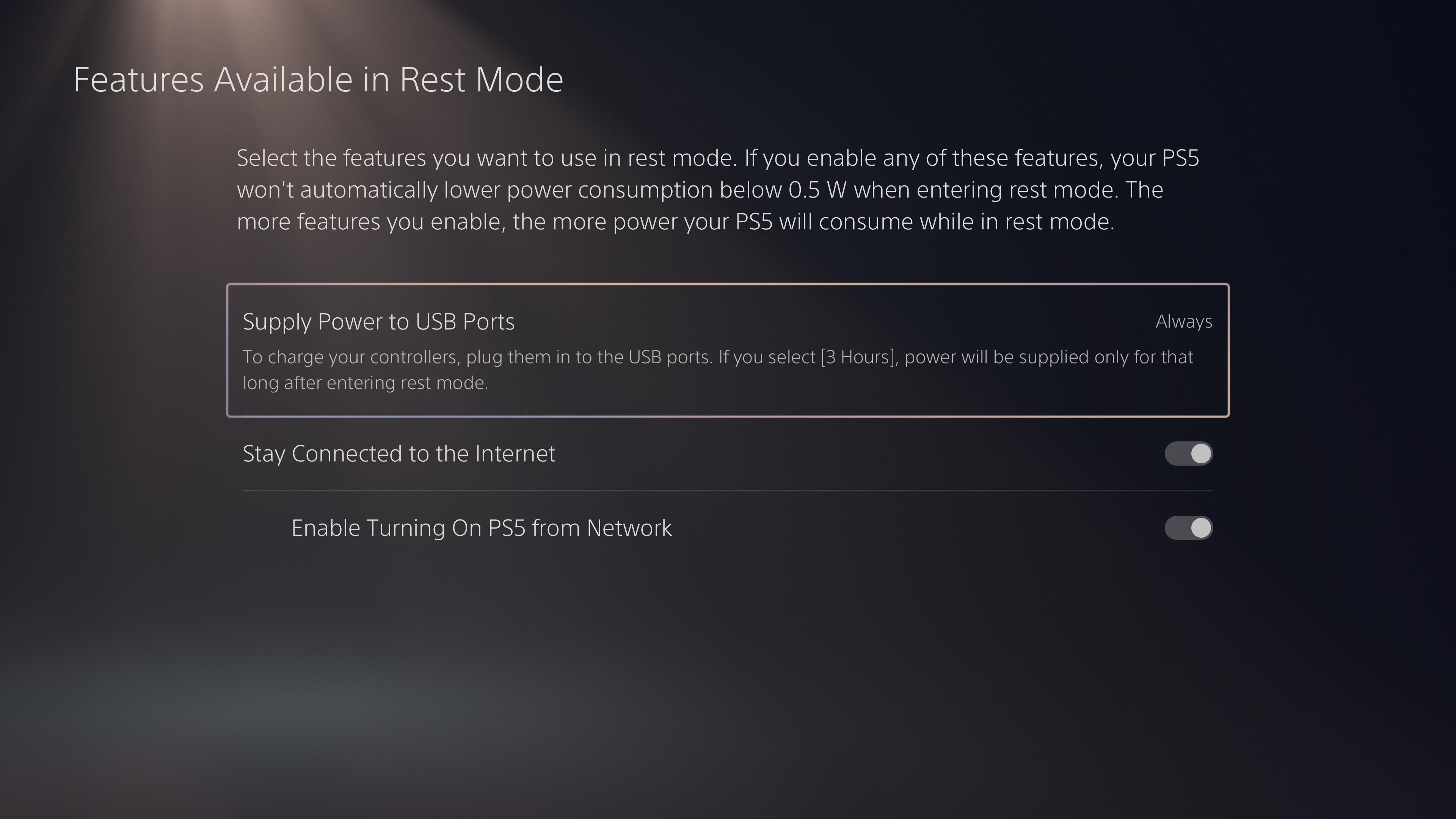
How to Restart Your PS5
Restart your PS5 by pressing the PS button on your DualSense controller to reveal the Control Center. Highlight the “Power” option and press X on your controller to reveal more options.
Highlight “Restart PS5” and hit X. Your console will shut down fully, then reboot again without any further input on your part.
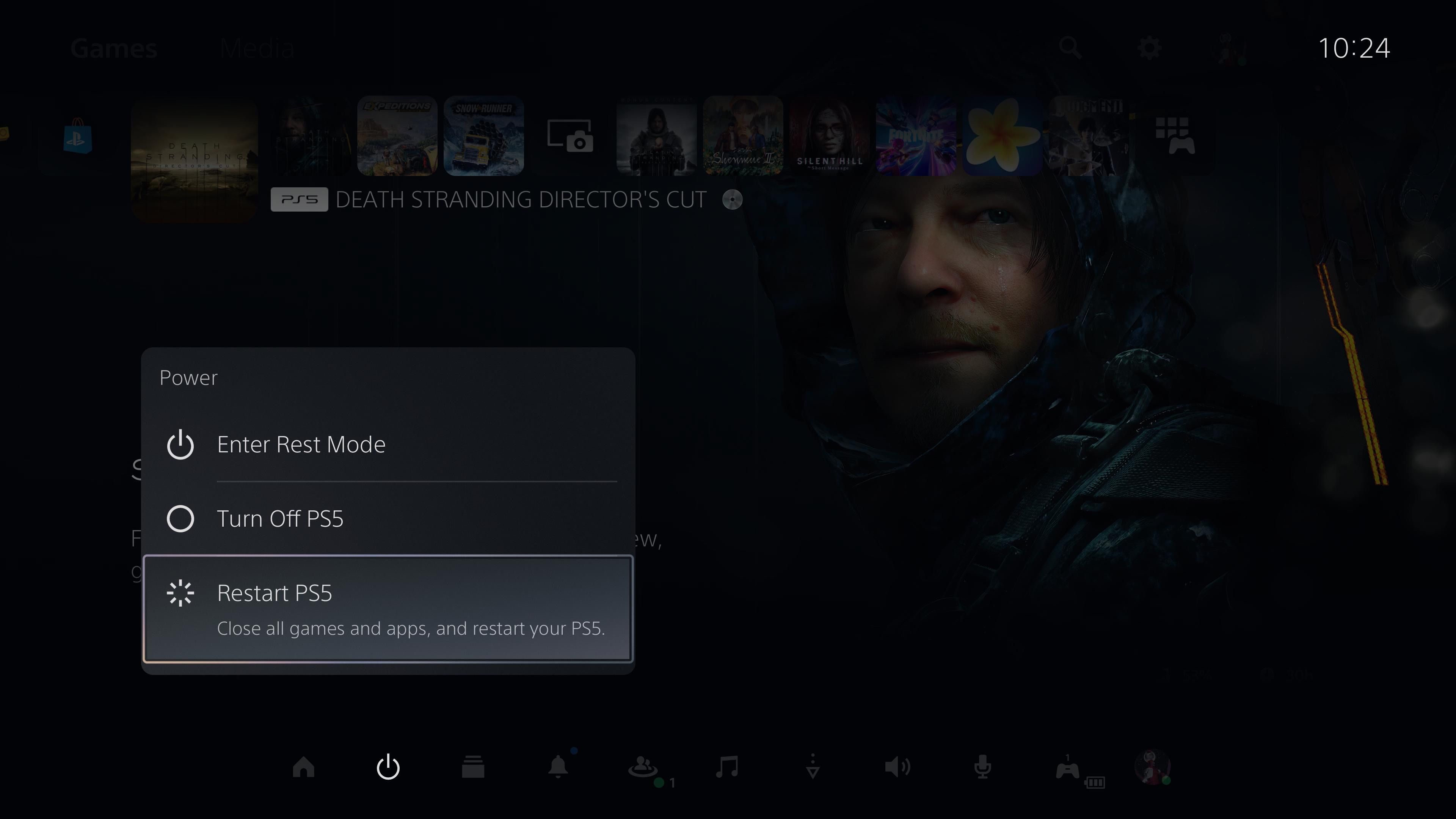
When to Restart Your PS5
Restarting your PS5 is a lot like restarting your computer or your router. You generally only need to do it when you notice that things aren’t working as they are supposed to.
You might be experiencing frequent game crashes, games that won’t launch, problems connecting to the internet or authorizing with PSN, or a laggy interface. These are all signs that something has gone wrong, and a restart is a good first step to solving it.
You shouldn’t need to restart your PS5 very often, we recommend only doing this when you are encountering problems with your console. On restart, your PS5 will start up “from cold” which means that you’ll have to wait a few minutes before you can use your console again.
How to Turn Off Your PS5
To shut down your PS5, press the PS button on your controller to reveal the Control Center. Highlight the “Power” button and press X on your controller.
From the list of options, choose “Turn Off PS5” and hit X on your controller. Wait a few seconds and your PS5 will shut down properly.
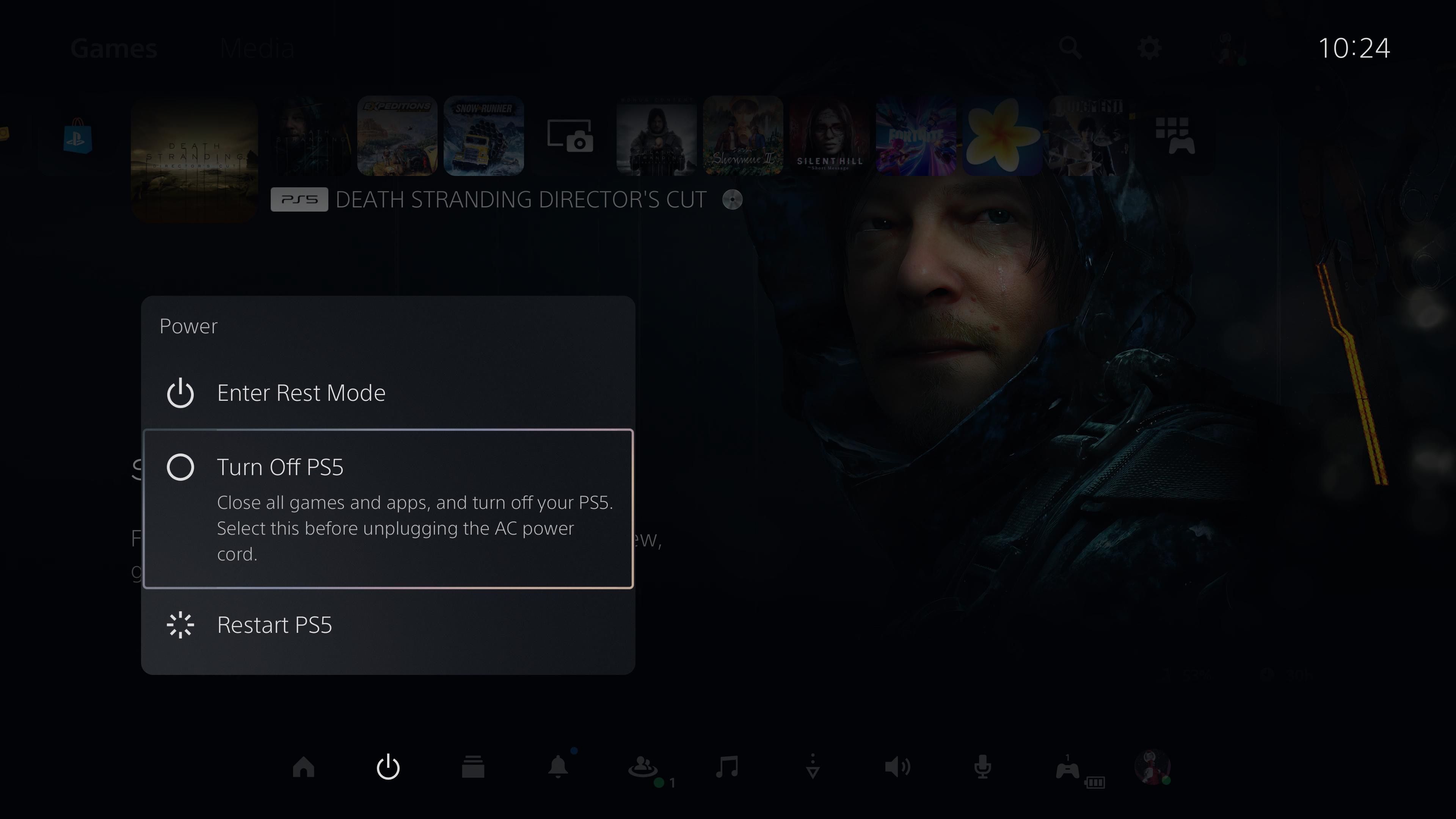
You can also turn off your PS5 using the power button on the front of your console. To do this, press and hold the button on the front of the console until you hear two beeps. Release and your PS5 will turn off. If you only hear a single beep, your PS5 will go into rest mode instead.
When to Turn Off Your PS5
It’s important to remember that when you turn off your PS5 any games that are currently running will be closed. Make sure that you save any games you are playing so that you don’t lose progress before you do this.
It’s important to turn off your PS5 any time you plan on unplugging it from the wall. If your console is going into storage, is being moved to a different room, or you’re planning on turning the power off, turn it off to ensure no damage occurs to the data.
The other reason you might want to turn off your PS5 is if you don’t intend to use it for a while. If you’re going away on vacation and know you won’t be playing games for a while, turn your PS5 off.
Remember that downloads and remote play won’t work while your PS5 is off. You won’t be able to trigger remote play sessions, download games remotely, or charge any devices.
You should also shut your PS5 down properly and remove the power cable before you perform any storage upgrades or clean the console.
How to Turn Your PS5 on Again
You should be able to wake a PS5 from rest mode by pressing and holding the PS button on your DualSense controller. Alternatively, you can press the power button on the front of the console. When you hear the beep and see the light change to a solid white, you know your PS5 is starting up.
How to Turn Off Your PS5 DualSense Controller
You can also turn off your controller without turning off your console. To do this, press and hold the PS button on your controller for about 10 seconds until the light goes out. To wake it, press and hold the button again.
You can configure your PS5 controllers to turn off automatically after a period of inactivity. Head to Settings > System > Power Saving and change “Set Time Until Controllers Turn Off” to 10, 30, or 60 minutes.
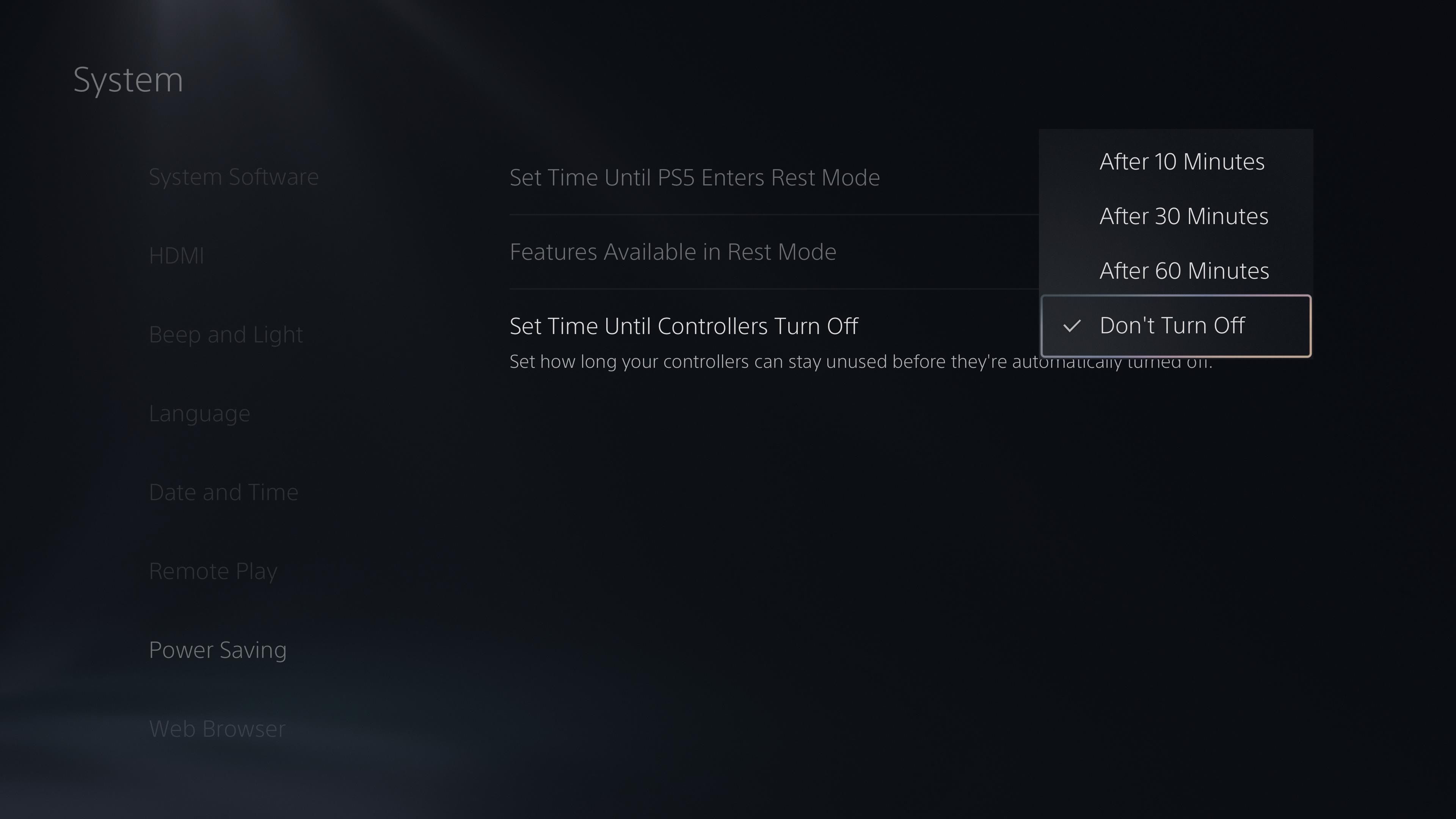
If you’re just getting started with your PS5, make sure you familiarize yourself with the best PS5 features that you should be using . It’s also good to know how to improve PS5 performance , what a storage upgrade entails, and how to free up space when you need to install more games .
Also read:
- [New] 2024 Approved Techniques to Create Compelling Vlogger Dialogue Plans
- [New] How to Maximize Your Impact with Snapchat Spotlight
- [New] In 2024, Nighttime Exposures for Your iPhone Lens
- [Updated] 2024 Approved Best MacPC Screenshot Toolkit for Desktops
- [Updated] In 2024, Beginners Guide to Zoom Breakout Rooms
- Acquiring Unmarked Visuals for Your Business for 2024
- Budget Cam Guide: Best Picks Shooters
- Cookiebot: Enhance Your Website with Powerful Tracking Technology
- Dazzling Dynamics The Essence of Grading Aesthetics
- Exploring Lenovo's Economical Chromebook Duet: An In-Depth Review of the Budget-Friendly 2-in-1 Device
- In-Depth Moto G Stylus Evaluation: Premium Style on a Budget
- Is the Logiteche C615 Your Next Webcam Choice? A Deep Dive Into Its Features and Price Points
- The Ultimate Guide to Fitbit Versa Lite - Top Tier Fitness Gadget for Budget Conscious Users
- Why Apple AirTag Stands Out as the Preferred GPS Tracker Among iPhone Users
- Title: Ultimate Guide: Powering Down, Refreshing, or Rebooting Your PS5 Console
- Author: Eric
- Created at : 2024-11-22 21:21:19
- Updated at : 2024-11-24 22:32:55
- Link: https://buynow-reviews.techidaily.com/ultimate-guide-powering-down-refreshing-or-rebooting-your-ps5-console/
- License: This work is licensed under CC BY-NC-SA 4.0.