
Mastering the Controller: A Guide to Tailoring PC Gaming Setup for Southpaws

Mastering the Controller: A Guide to Tailoring PC Gaming Setup for Southpaws
Key Takeaways
- Invest in a left-handed or ambidextrous mouse for better precision and comfort while gaming.
- Remap in-game controls to more lefty-friendly setup, replacing WSAD with IKJL for movement either in-game or using profiles in a tool like Microsoft PowerToys.
- Consider using a third-party controller to play games that aren’t dependent on a keyboard or mouse for precision input.
As someone born on the south side of hand dominance, gaming on a PC was always a bit frustrating, since keyboards and mice were rarely made with lefties in mind. Luckily, I have developed a few habits over the years that make it much more approachable.
Get a Left-Handed or Ambidextrous Mouse
Using a mouse with your non-dominant hand can feel unnatural and takes a long time to get used to, which is less than ideal for fast-paced gaming sessions.
Luckily, you don’t have to sacrifice the precision and comfort of a mouse if you’re a lefty, as long as you’re smart about the one you choose for your setup. Left-handed gaming mice can offer similar comfort to their right-handed counterparts but are oriented in the opposite direction.
If you are a fan of first-person shooters, a simple ambidextrous mouse like the one I use, the Razer Viper Ultralight , is a solid affordable option. You only need to spend around $50 and for that you’ll get buttons on both sides for use with either hand. These are perfect for remapping extra abilities like sprinting or throwing grenades.

Zachary Cimaglio / How-To Geek
MMO mice also come in ambidextrous versions, though they are more specific to each hand, with extra keys for in-game abilities oriented on just one side of the mouse. These can often be a little pricier, like the Razer Naga Left-Handed Edition which retails for just under $100, but the extra functionality may be worth it if you play MMORPGs or other complex role-playing titles.
Say Goodbye to WSAD Controls
Practically every PC game ever made defaults to the WSAD keys for movement, but this can be quite annoying if you’re left-handed since your fingers are oriented the wrong way. Luckily, most titles also let you remap the controls to use whatever keys you want for in-game mechanics.

To change the keybinds in most games, simply navigate to the “Settings” or “Options” menu and find the “Controls” menu where you should be able to customize which key does what one by one. Some games will have separate control settings for various mechanics, so make sure you keep things consistent and change those too, when necessary.
There is no definitive way to remap your controls, as everyone will have their own preference, but I went with “I” for forward movement, “K” for backwards, “J” for left and “L” for right. Other bindings generally depend on the game, but I always use the lower side button on my mouse for sprinting in games that allow it and the higher one for other abilities.
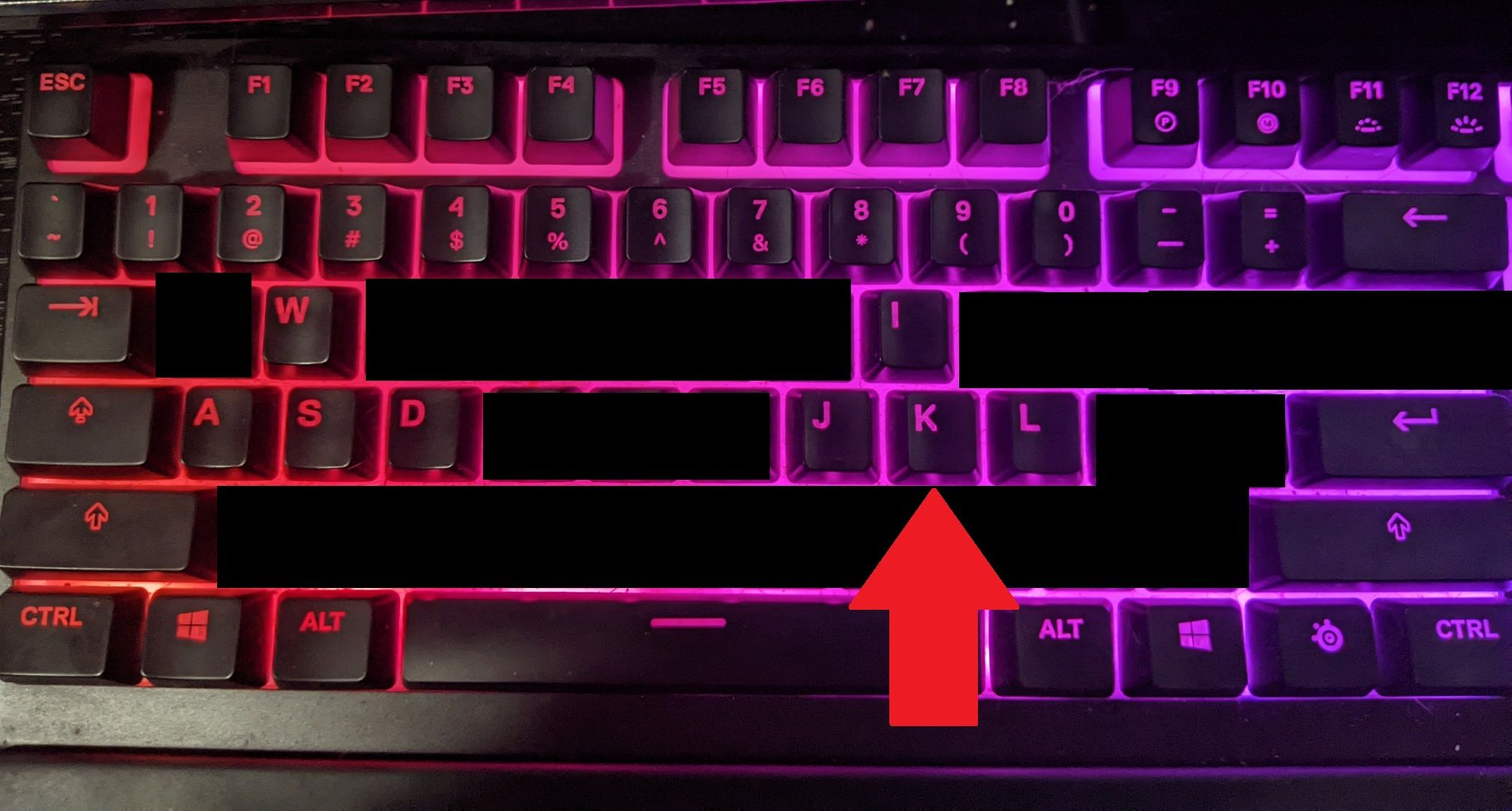
Zachary Cimaglio / How-To Geek
I recommend experimenting with keys oriented on the right side of the keyboard since you ideally want your hands far apart from each other to prevent strain or fatigue. The IKJL control scheme is on the opposite end of the keyboard from WSAD, making it much more comfortable in tandem with a left-handed or ambidextrous mouse (plus you can still easily reach Shift, Ctrl, and so on with your pinky finger).
When in Doubt, Use a Controller
Most PC games allow the use of a third-party controller , so if it comes down to it and the keyboard just isn’t working out for you, there is no shame in using one. If you’re a Steam user, you can typically just plug in any controller with a USB cable and it will automatically recognize it and let you use it in your games.
Some PCs also allow for wireless controller use over Bluetooth. If you use Windows 10, go to your PC’s settings and navigate to “Devices,” which should automatically open to a menu called “Bluetooth & Other Devices.”
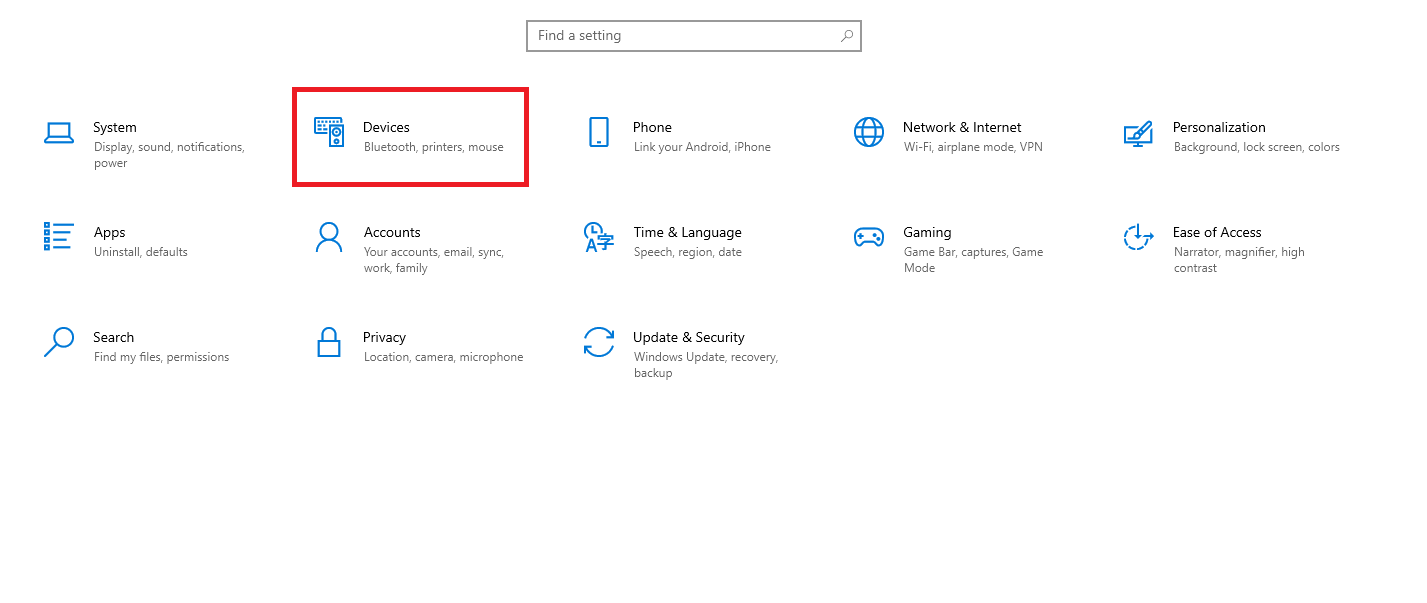
Here, you should see an option called “Add Bluetooth or Other Device,” which will automatically scan for nearby Bluetooth devices that are trying to connect. Provided both your PC and controller are enabled with Bluetooth functionality, hold down the main power button on your controller of choice and it should automatically pair.
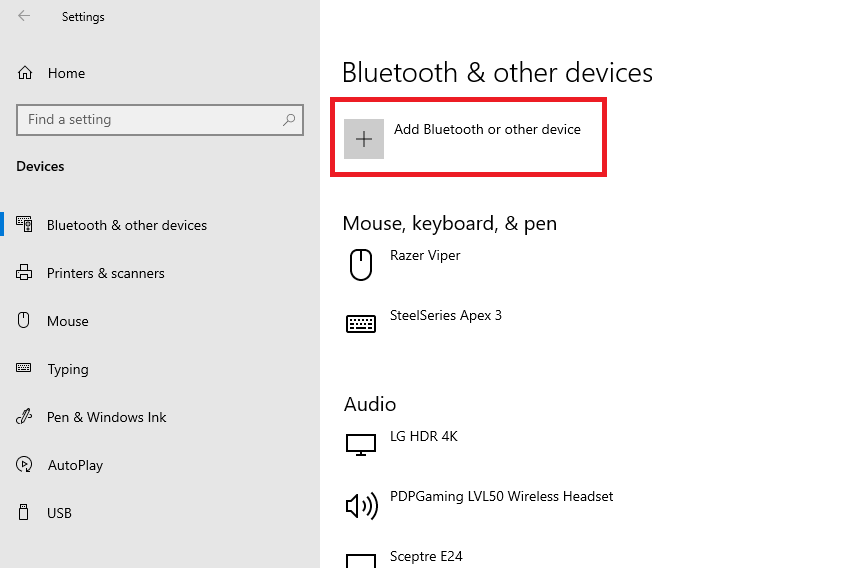
Some older games on Steam will still use Xbox button prompts regardless of which controller you use, so you may want to remember the equivalent button layout on your preferred controllers.
Reassign Your Keys Directly
If you are tired of remapping the controls in every single game you play, you could create a custom keyboard mapping for your PC. This allows you to change the function of your preferred keys to the controls used in PC games.
Some keyboards come with their own software that allows you to customize your keybindings. Check the packaging or a user manual to see if you have access to official software.
You will need to install external software like Microsoft’s PowerToys or a third-party equivalent like SharpKeys to pull this off. Once you have it installed, open the app and it should automatically detect your connected keyboard and allow you to customize the individual functions of each key.
From here, it’s simply a matter of deciding which control scheme you would like to use and remapping your preferred keys accordingly. For instance, you might make the “I” key take on the function of the “W” key instead to favor the IKJL controls.
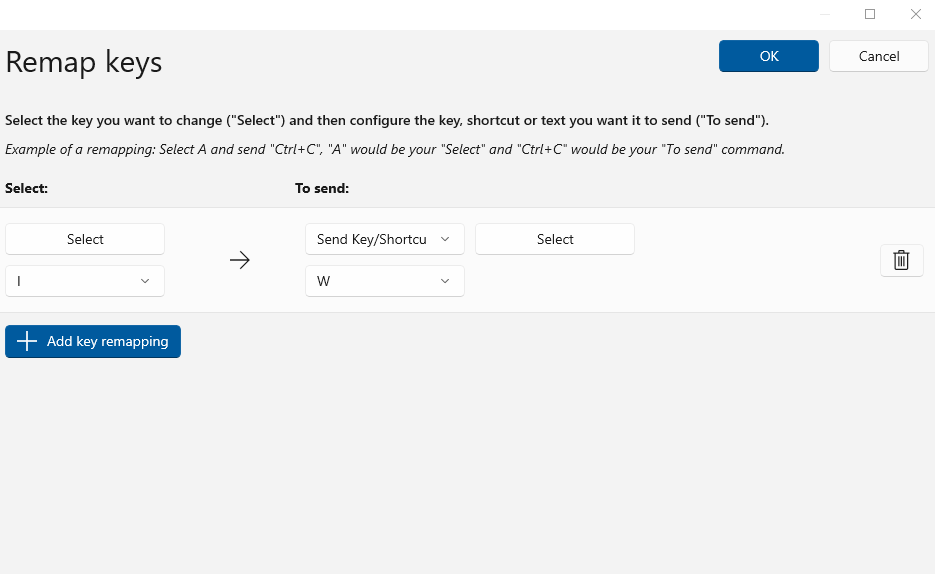
These settings will become the default for all functions on your PC, but most apps will let you save your layouts for later use so you can switch between them when needed. I find it easier to remap the controls in every game one at a time since controls can vary across titles, but this can be useful for those who only play one or a few different games with similar controls.
PC gaming does not need to be a hassle for left-handed gamers, since there are numerous options available at your fingertips that make the experience much more fluid. With just a few accessories and some tweaks to in-game controls or your PC’s settings, you can make your gaming sessions as efficient as ever, regardless of your hand dominance.
For some more ways to make your PC gaming experience easier and perhaps cheaper, check out Steam’s new policy regarding game sharing .
Also read:
- [Updated] Unleashing Creativity A Guide to Innovative GoPro Video Editing
- Cheap Doesn't Always Mean Great – A Critical Look at the Mobvoi TicWatch E2
- Choosing Your Camera Companion for Editing Hero Session X V/S Cube
- Friendly Game Sharing Techniques for the Xbox One Community
- In 2024, Supercharge Your Social Media Best Apps for Post & Followers
- In-Depth Analysis of the Newly Released iPhone 12 by Apple
- Introducing Gemma: The New Open-Source Artificial Intelligence Solution From Google
- Kootek Laptop Cooler Assessment: The Ultimate Choice for Optimal Performance
- Movavi 自由下載:無限制地從 TGA 到 JPG 進行圖像轉換
- Spooks, Savings, and Shiny Trophies: Enter the Ultimate Halloween Sweepstakes with MacXDVD's DVD Video Toolkit Extravaganza!
- Things You Dont Know About Infinix Smart 8 HD Reset Code | Dr.fone
- Unveiling the Moto G Stylus: A Sensible, Wallet-Friendly Alternative for Pen Lovers in Smartphones
- Use Device Manager to identify missing your drivers with Windows Device Manager on Windows 11
- Title: Mastering the Controller: A Guide to Tailoring PC Gaming Setup for Southpaws
- Author: Eric
- Created at : 2024-11-18 01:12:45
- Updated at : 2024-11-24 19:13:03
- Link: https://buynow-reviews.techidaily.com/mastering-the-controller-a-guide-to-tailoring-pc-gaming-setup-for-southpaws/
- License: This work is licensed under CC BY-NC-SA 4.0.