
Mastering Steam's Family Share Feature: A Step-by-Step Guide

Mastering Steam’s Family Share Feature: A Step-by-Step Guide
Quick Links
- What Is Steam Families?
- How to Enable Steam Families Beta
- How to Hide Games Using Steam Families
- Revoke Access to Games with Steam Families
Key Takeaways
- Steam Families allows sharing of game libraries with up to 6 people, each retaining progress made on their own account.
- You can now use Steam Families Beta to set up sharing remotely without having to log into multiple accounts.
- Control what games family members can access with parental controls or by marking games as private.
Steam Family Sharing evolved from carte blanche sharing of a Steam library into a system that allows you to decide which shared titles are seen by whom. Here’s how to get your Steam Families set up properly.
What Is Steam Families?
Steam Families is a feature in Valve’s Steam game distribution client that allows you to share your personal game library (the games you have purchased from the Steam service) with friends and family.
Steam Families does not allow you to purchase one copy of a game and then share it with all your friends. You can’t buy one copy of Left 4 Dead, for example, and then share it with all your buddies for an almost-free LAN party. Also, Steam Families is a totally separate entity from Steam Family Options (Steam’s version of parental controls).
With Steam Families you can share your library, in totality or partially, with up to five other Steam accounts. Why would you want to do this? Unlike simply letting your roommate, spouse, or child sit down and play games on your computer (or log in with your account on their computer), Steam Families allows other parties to retain access to their own games and access a shared library. They can also earn their own set of Steam achievements for the relevant games.
The system is not without limitations, however. Only one device or user can access the library at one time. The account owner is always given preference, but that means if you share your account with your child, only one of you can use the library at a time.
While it’s understandable to restrict “double access” to individual games, it’s a bit silly that Dad can’t play Skyrim in the den while Junior plays Portal on his laptop. During beta testing, it was possible to circumvent this restriction by setting one of the Steam clients to offline mode, but security was tightened before the public release and that trick no longer works (sorry).
Originally, Family Sharing and Family Options didn’t play nice together either. This meant that library sharing and parental restrictions couldn’t be used in tandem. But Valve has updated Steam to fix this functionality, which means you’re given full control over a child’s account when logged into your parental Steam account.
How to Enable Steam Families Beta
Setting up Steam Families is relatively easy, though you do have to jump through a few hoops to get the latest version. The old method still works, but if you want all of the new features, every person who wants to be in your Steam Family needs to go to Steam > Settings > Interface > Client Beta Participation and ensure that “Steam Families Beta” is enabled. At some point, the new Steam Families will come out of beta and this will no longer be necessary, but for now, it is.
The new Steam Families function is better than the old method since you no longer need to log into both accounts on one computer to set up sharing. In the past, you’d have to go to the computer you wanted to share your library with, log the person out of their Steam account, log into yours, and then enable Family Sharing. Now, you simply use the new interface and then send them an invite which they just have to click accept on their end. It can be done completely remotely and is a much smoother experience overall.
Close
Once you have Steam Families Beta enabled, then you’ll need to exit Steam settings and navigate to the Families settings area. This is done by going to Store > Your Store > Preferences > Family Management.
Once here, you can see those who are already a Steam Family member or add new members. You can have up to six Family members, but at any time you’re able to remove someone and add someone else. Do keep in mind that whomever you plan to invite to your Family also needs to enable the Steam Families Beta on their end too. If they don’t have it enabled, they won’t be able to join your Steam Families.
Close
Once you send a request to an account (the recipient must be someone on your Steam Friends list,) they’ll get both an in-app notification and an email. In our testing, everything went back to the email, and the recipient had to accept the invitation via email and then confirm by logging into the Steam website.
Once they’ve accepted the invitation, everything else should be immediate. The recipient will then have access to your entire Steam catalog (unless you’ve hidden a game, which we explain below.) And, if the recipient is a child, then you’ll be able to go through and configure parental controls from here. Just remember that you can always access the Steam Families settings from Store > Your Store > Preferences > Family Management.
The only time it will become apparent they are borrowed games is if the primary account holder logs into their Steam account and begins playing a game. At that point, a small notification will pop up in the lower right-hand corner on any computer using the shared account notifying them that the primary account holder is requesting access to the library. The shared user will have a few minutes to save their progress and exit.
Back in the main menu, the secondary user will see the following entry in place of the usual “Play” option, denoting that the game is shared from the Family library:
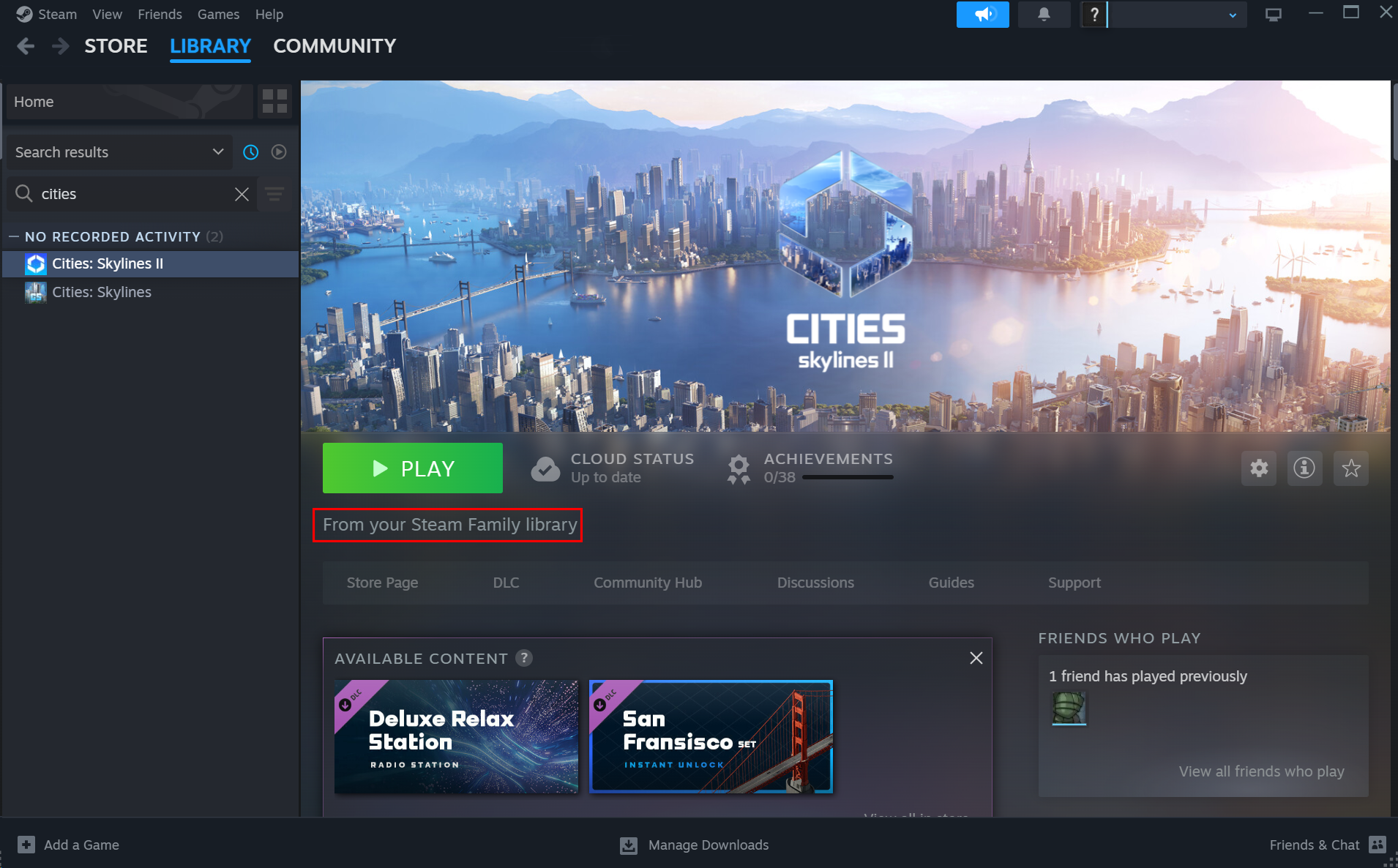
Whenever the primary account holder is using their library, the secondary account holder will be given the option to purchase the game so they can continue playing it.
How to Hide Games Using Steam Families
Also, as part of the new Steam Families beta, you’re able to hide games from family members . There’s two different ways to do this. The first way hides a game from all family members at one time. This is done by right-clicking on a game, hovering over “Manage,” and then clicking “Mark As Private.” This will hide the game from the entire Steam network outside of your computer as well as hide it from being shared with Steam Family members.
Close
For more granular control, adding someone to your family as a child will allow you to control what specific games that account has access to. Simply toggle the “Parental Controls” radio button and then a list will pop up of both approved and unapproved games from your library for that account. You can either select “All games” or “Only the games I choose” for what the account has access to.
This list is different for each child account and allows you to give your youngest children access to age-appropriate games while your teenager can have another library of games to play as well. There are other functions of the parental controls too, like access to the Steam Store, playtime limits, access to friends and group chats, and much more.
Revoke Access to Games with Steam Families
Finally, if you’d like to revoke access to library sharing with any account, the process is simple. Just go to Store > Your Store > Preferences > Family Management, then click on the account you’d like to remove and select “Remove Member.” This is all it takes to remove a member that you’re sharing a library with, and then you’ll be able to add someone else since the maximum number of accounts to share with is six.
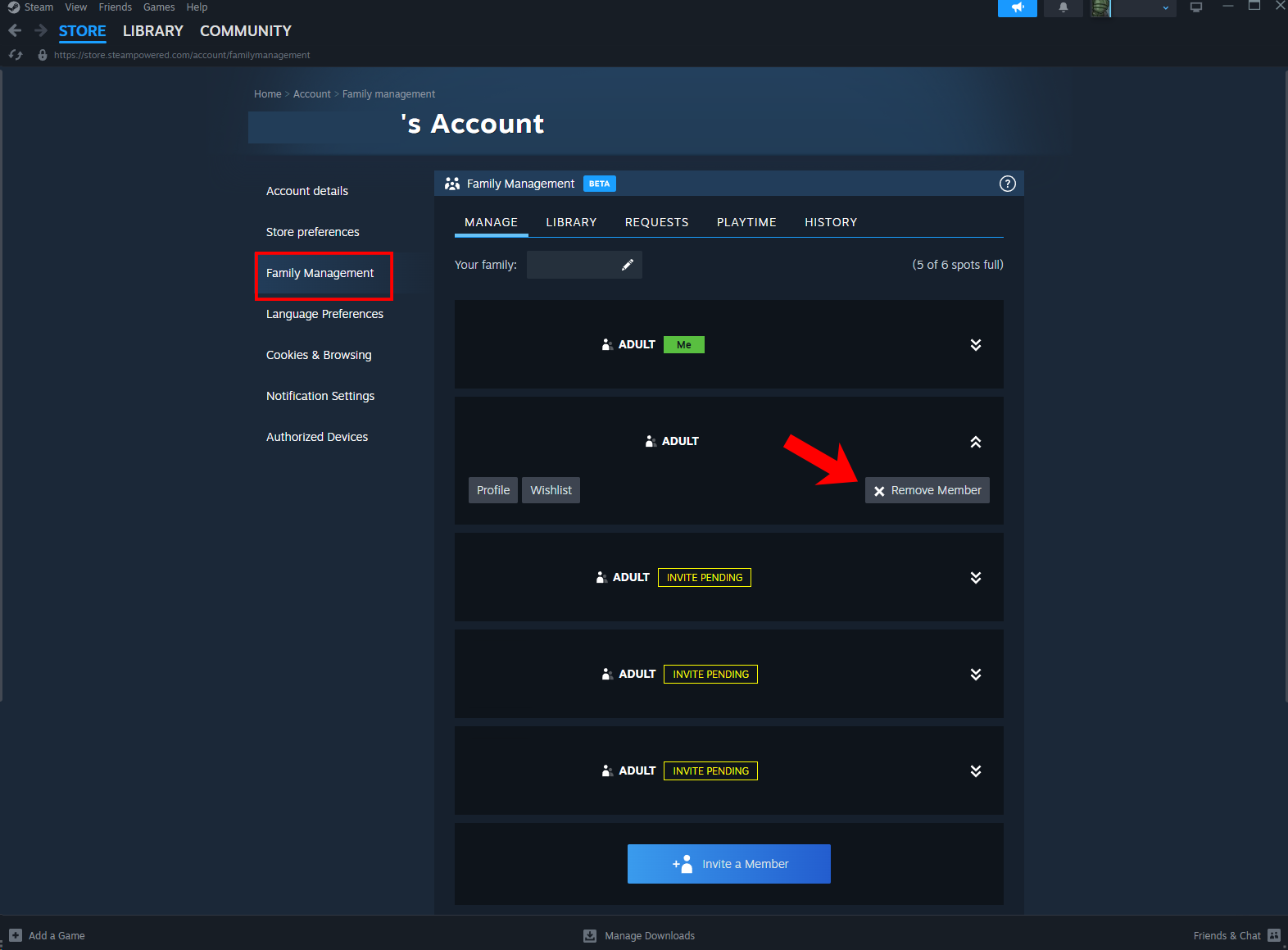
Since Steam updated to Steam Families Beta, a lot of our gripes with the previous process have been resolved. It’s nice that you no longer have to double log into accounts on recipient computers, and it’s also great that Steam has worked out Parental Controls to work with Steam Families now, as that was a big issue with the previous implementation. I
f you’ve been looking for a great way to share your game library with friends or family, then this is really the best way to do just that. Steam really is setting itself apart from the pack by offering a service like this, as both EA and Ubisoft don’t offer any type of family-sharing solution.
For additional information about Steam’s Families system, check outthe official page and the user discussion forums .
Also read:
- [New] 2024 Approved Thrifty PC Display Saving Programs
- [New] Backtracking Live on Twitch Fifteen Ingenious Ways to Revamp Streams for 2024
- [New] Quintessential 5 Add-Ons for Sea Cameras
- [Updated] 2024 Approved Masterful Methods to Log LOL Bouts
- [Updated] Image Ingenuity Optimal Apps and Platforms for Frames to Photos for 2024
- [Updated] In 2024, The Importance of Diversity & Inclusion in Market Research Samples
- Barnes & Noble Revolutionizes Reading with Nook GlowLight Plus - The E-Reader Featuring the Largest Display
- Comparing Top Streamers: Chromecast and Roku Reviewed
- Experience Streamlined Intelligence with the 2019 TCL 32S325 Roku Smart LED Reviewed – The Ultimate Guide
- Guide to Repairing Realtek LAN Drivers on Windows 11, Windows 10 & Windows N7
- Mobvoi Ticwatch Pro 4G Review
- Quick Steps to Assemble a Bootable USB Flash Drive for Windows Server 2019
- Ready for Takeoff? Discover Why the Blade E-Flite mCX2 Is Leading the RC Helicopter Market
- Smart Streaming Savings Alert: Unmissable Prime Day Promotions for Roku Fans!
- Unveiling the Features: A Detailed Analysis of the Oculus Quest 2 Elite Accessory Set with Power Bank and Travel Bag
- Unveiling the Secrets Behind AcuRite Pro Model 01036M – Superior Ease of Installation Meets Robustness
- Unveiling the Ultimate List of 66 Must-Follow Travel Bloggers on Twitter
- Title: Mastering Steam's Family Share Feature: A Step-by-Step Guide
- Author: Eric
- Created at : 2024-11-21 22:47:50
- Updated at : 2024-11-24 18:26:25
- Link: https://buynow-reviews.techidaily.com/mastering-steams-family-share-feature-a-step-by-step-guide/
- License: This work is licensed under CC BY-NC-SA 4.0.