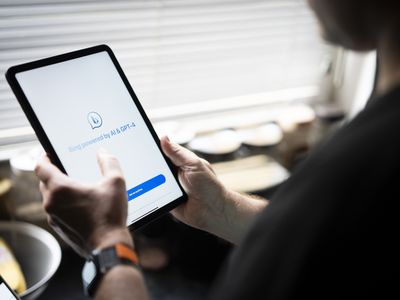
How to Stop Spotify From Showing Repetitive Advertisements: A Simple Guide

How to Stop Spotify From Showing Repetitive Advertisements: A Simple Guide
Key Takeaways
- Spotify repeats ads if it doesn’t have enough targeted ads to choose from for you. You can fix this by disabling tailored ads.
- Open your Spotify “Account” settings, then go to “Privacy Settings” and disable the option in the “Tailored Ads” section.
Spotify’s ads interrupting music is annoying at the best of times, but that level of annoyance gets turned up to 11 when you keep hearing the exact same ads repeated back to back. I was at my wit’s end with this happening, until I found the toggle in Spotify’s settings that stopped it.
Why Does Spotify Keep Playing the Same Ads?
If you aren’t paying for Spotify Premium , you’ll be used to hearing ad breaks every few songs. Typically, Spotify plays a couple of ads at a time and, by default, it’ll use any data it has to tailor those ads for you specifically. That might mean looking at the location you listen from, the music you listen to, or various other tidbits it can gather if you signed up to Spotify through Facebook or another third-party service.
If you keep hearing the same ads all the time—sometimes two or three times in a row—it’ll be because Spotify doesn’t have enough targeted ads that fit the data it has on you. If there aren’t enough ads to choose from, the chances of you hearing the same ones time and time again are much higher.
The solution for this is simple: turn off tailored ads.
Turn Off Spotify’s Tailored Ads to Get More Variety
You can disable Spotify’s “Tailored Ads” from your Account settings. After you do that, Spotify will have a much larger selection of ads to play you, since it won’t be limited to the ads that fit your data. This means the chances of hearing the same ads repeated are much lower.
Since disabling this setting, I haven’t had any ads repeated back to back like they used to be.
To disabled “Tailored Ads” log in to your account on the Spotify Accounts page . Then click “Account Overview” and scroll down to the “Privacy Settings” option. On this page, you’ll see a big “Tailored Ads” box, disabled the option to “Process my personal data for tailored ads.”
Close
That’s it. You don’t need to save or anything; everything else on that page is about downloading the data Spotify has on you. I’d just suggest restarting the Spotify app on each of your devices after doing this, to make sure the setting change is recognized.
After disabling tailored ads, you might not get ads that are as relevant to you anymore, but you should at least get much more variety in what you need to listen to. Ads are still annoying, but much less annoying than the same few ones playing again and again.
Also read:
- [New] From Words to Voices Scriptwriting for Successful Podcasts
- [Updated] In 2024, Exclusive List of Top Digital Tutorial Providers Sans Udemy
- [Updated] Premiere Pro's Best Practices FREE Template Samples
- A Step-by-Step Guide on Using ADB and Fastboot to Remove FRP Lock from your Realme 12 Pro 5G
- Evaluating the Latest LG Stylo - Style, Stylus & Performance Reviewed
- Free Windows 11 Upgrade: Where Did It Disappear To?
- New The Art of Pitch Correction Implementing Autotune Effects Seamlessly in Audacity for 2024
- Quality Cameras on a Shoestring Budget
- Review: Timeless Elegance Meets Functionality in the Flexispot Theodore Standing Desk
- The Perfect Blend of Style and Mobility in the Acer Chromebook R 11 Review
- The Ultimate Guide to the Cutting Edge Aerial Camera Tech of DJI Mavic 3
- Unboxing the Latest Apple TV 4K: A Comprehensive Review of the New Genesis
- Urban Armor Gear MacBook Pro Protector Assessment: Durable and Functional
- Title: How to Stop Spotify From Showing Repetitive Advertisements: A Simple Guide
- Author: Eric
- Created at : 2024-11-19 02:07:45
- Updated at : 2024-11-24 23:59:39
- Link: https://buynow-reviews.techidaily.com/how-to-stop-spotify-from-showing-repetitive-advertisements-a-simple-guide/
- License: This work is licensed under CC BY-NC-SA 4.0.